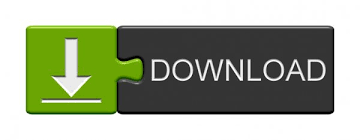
- #Freeze top rows in excel how to
- #Freeze top rows in excel windows
#Freeze top rows in excel how to
Here we discussed How to Freeze Rows in Excel and different methods and shortcuts to Freeze Rows in Excel, along with practical examples and a downloadable excel template.

This has been a guide to Freeze Rows in Excel. Make sure you have selected the right cell to freeze.
If you place a cursor in the unknown cell and freeze multiple rows, then you may go wrong in freezing. Make sure the filter is removed while freezing multiple rows at a time. The Unfreeze Panes option is only available if the Excel table contains frozen rows or columns. #Freeze top rows in excel windows
Click on Freeze Panes in the Windows section. The necessary steps are as follows: Open the View tab.
We can freeze the middle row of the excel worksheet as your top row. Excel gives you the option to reverse this freeze formatting. You can keep seeing all the 7 rows while scrolling down. This means the above rows are locked or frozen. Now we can see a tiny grey straight line just below the 7 th row. Do not press ALT + W + F + R in a hurry hold on for a moment.Īfter selecting the cell A8 under freeze panes, again select the option Freeze Panes under that. Step 2: Remember we are not only freezing the top row, but we are freezing multiple rows at a time. Go through the drop-down menu and click the 'Freeze panes option.' 4. When you find it, check for the 'Freeze panes button' and click on it. This means I want to see all the rows which are there above the 8 th row. Check the top of the spreadsheet and click the 'view tab.' 3. Remember that I don’t just want to see the row, but I want to see the product and compare it with others as well. Now I want to see the data of the product Carretera, i.e., from C2 cell to C7 cell all the time. For an example, take the same data from the above example. Step 1: You need to identify how many rows you need to freeze in the Excel worksheet. So here you need to apply simple logic to freeze multiple rows in Excel. I am sure you had found it like a walk-in-the-park process you did not even have to do anything special to freeze your top row. We have seen how to freeze the top row in the Excel worksheet. You have frozen your top row to see the top row when you are scrolling down.Įven though I am in the 281 st row, still I can see my headers.įreeze or Lock Multiple Rows – Example #2 Step 2: Go to VIEW tab > Freeze Panes > Freeze Top Row. Step 1: Select the worksheet where you want to freeze your top row. Let’s look at the below steps to understand the method. So, in excel, we have an option called Freeze Top Row, which holds on to the top row when scrolling down and helps us see the heading all the time. It only affects your view of the worksheet on screen.It is very difficult to see all the headers when we are scrolling down. Note that freezing panes has no effect on printing. Just select the first cell in the data that you don't want to freeze, and choose Freeze Panes. The Freeze Panes option is especially useful when your worksheet contains more than just your data, as in this example. Now the rows above this cell, and the columns to the left of this cell will be frozen and will remain visible as you scroll. To freeze both rows and columns, select the upper left cell in the data that you don't want to freeze. You can also freeze both columns and rows at the same time. To unfreeze the first column, choose Unfreeze Panes from the menu. The first column in the visible portion of the worksheet will now be locked and will remain visible as you scroll. To freeze only the first visible column, select Freeze First Column from the menu. 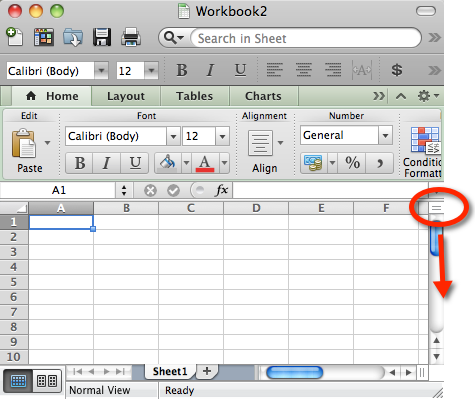
To unfreeze the top row, choose Unfreeze Panes from the same menu. The top row in the visible portion of the worksheet will then be locked and remain visible as you scroll down through the data. If you want to freeze only the top row of a list in a worksheet, choose Freeze Top Row from the menu. These options are visible on the view tab in the Freeze Panes menu.

This makes it hard to understand the worksheet because we aren't able to see the columns and headers that give the data meaning.Įxcel provides three options for freezing columns and rows so that they don't scroll off the screen as you move through large sets of data. Notice that as we scroll down through the data, the headers scroll off the screen.Īnd, if we scroll to the right, the company name is no longer visible. Here we have a large data table with a header row at the top. In this lesson we'll look at how to do that. When you're working with a big list, it's often handy to freeze headers or columns so that they're always visible as you scroll through the data.
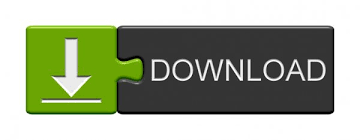
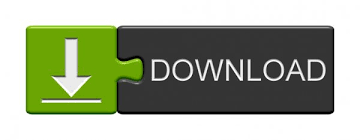

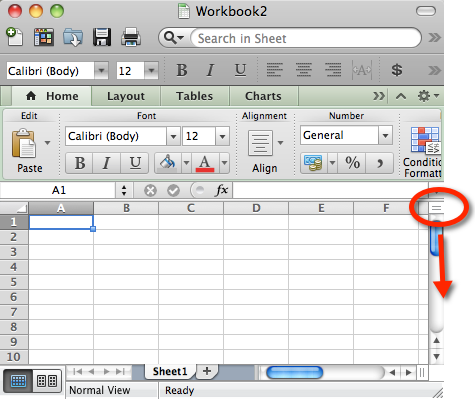

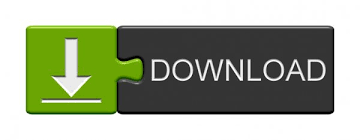

 0 kommentar(er)
0 kommentar(er)
